¶ Playlist Maker Guild
Welcome to Playlist Maker, your gateway to creating customized playlists effortlessly! Whether you're looking to curate the perfect soundtrack for your gaming session or set the vibe for your next study session, Flaze's Playlist Maker has you covered.
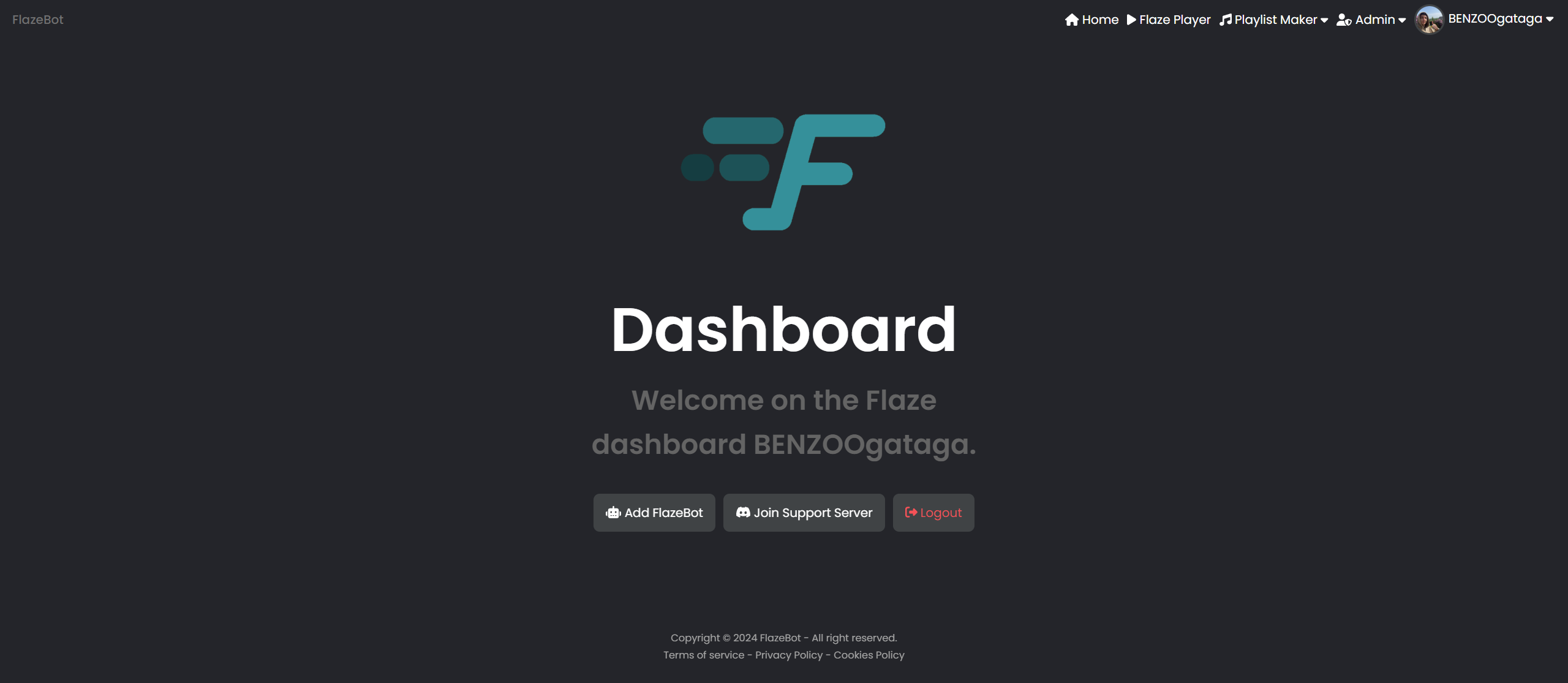
To get started, simply log in to Flaze's Dashboard and click on the Playlist Maker button located at the top right corner. From there, you can select where you'd like to create your playlists - whether it's for your personal profile or to share within your guild. Note that if you create the playlist in a guild, you will not be marked as owner of it!
¶ Playlist Maker > User
For now, the feature to create playlists within guilds is on its way, so stay tuned for updates! In the meantime, feel free to explore and enjoy crafting your playlists easily.
If this page isn't updated and the bot has received the Playlist Maker User update, you may follow the instructions for the guild one as they kind of work the same.
¶ Playlist Maker > Guild
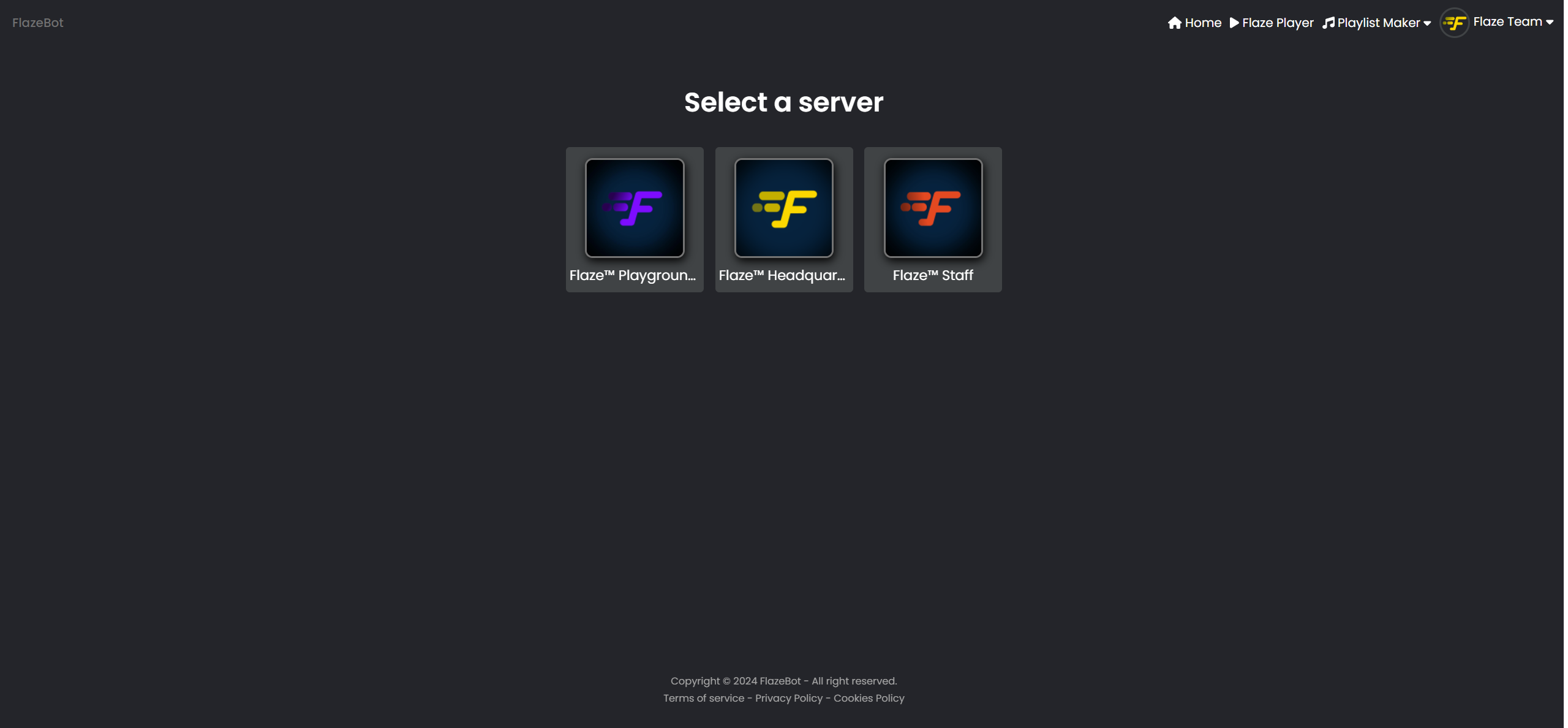
After selecting the Guild button from the dropdown on the landing page of the dashboard, you will be prompted to select a guild (discord server) as the image above suggests.
The image above might look a bit different for your Discord account. You might have more or fewer guilds, and they could be different ones too. No worries, though - just pick the server where you want to jam out with your playlist!
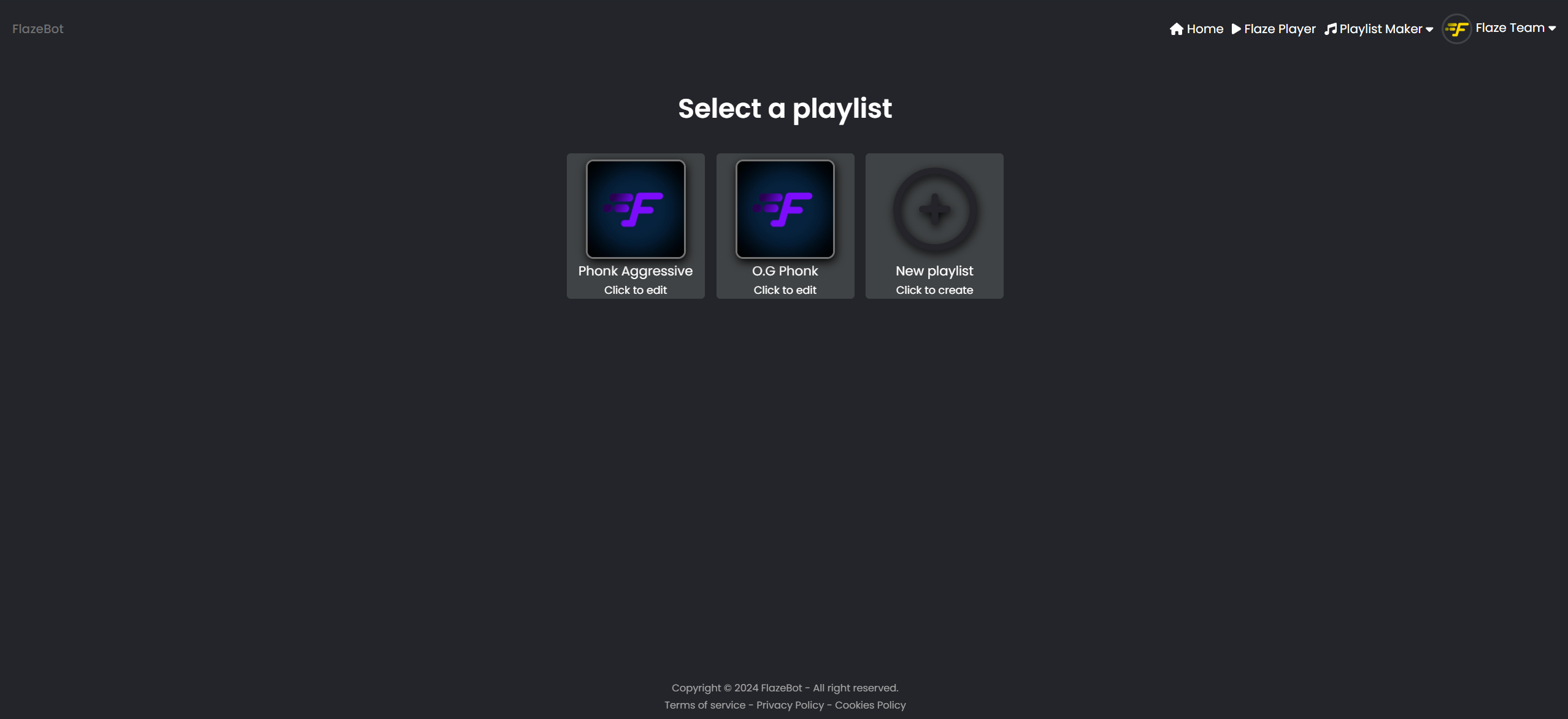
Next up, you'll be prompted to select either an existing playlist from your guild or create a new one from scratch.
¶ Already existing playlist
Assuming you select an already existing playlist which may have been created by another user from your guild or even yourself, you'll problably want to add tracks to it, because that's why you're here!
Before we do start to add tracks to your existing playlist, note that you always can come back to the playlist selector by clicking on this button (the one which is surrounded by a white line) :

¶ Adding tracks
Now, let's dive into adding tracks! It's super simple. Just click on the small white button next to a song, and there you go! It's added to your playlist. You'll know a song is already in your playlist when the button isn't white but yellow.

AS you can see on the image above, it'll turn grey momentarily while you're hovering over it with your cursor. But no worries, that just means it's waiting for you to click on it.
You'll also know when the song has been added by an informal notification in the top right corner of the page as the following image suggests :

¶ Removing tracks


If you want to remove a track from your selected playlist, just click on the yellow button and it'll turn back to white, meaning it has been removed. You'll get a notification in the top right corner when it's done.
¶ Creating a new playlist
Ready to curate your own playlist from scratch? Here's how:
Navigate to Playlist Maker: Begin by logging in to Flaze's Dashboard and accessing the Playlist Maker feature. Once there, select the guild (Discord Server) where you want to create your playlist.
Customize Your Playlist Name: Upon selecting the guild, you'll be directed to a page where you can start crafting your playlist. The default name will likely be "Default." Click on this default name and change it to whatever you desire. Just remember, keep it respectful and within reason as the Flaze Team reserves the right to modify or delete playlists names.
Customize Your Playlist Icon: You can't change your playlist icon from the FlazeBot website. However you may change your guild (Discord Server) icon to make it change on the Flaze's Dashboard.

Add/Remove Tracks: As we don't want to repeat ourselves and as this was already explained in the Existing playlist section of this page, we're kindly redirecting you to the part where you can learn how to add/remove tracks which is here : Add Tracks
That's it! You're all set to create and customize your own playlist within your chosen Discord server. Enjoy the music!